2.3 Working with filters
Filters are a great way to find images by restricting the scope via some criteria. Peakto supports 2 ways of filtering in the user interface:
- via the Filter Bar underneath the toolbar. This bar can be shown or hidden using the Filter icon next to the search field.
- Via the Middle Panel to create powerful filters based on dates, keywords, faces and structure
2.3.1. The Filter Bar
The Filter bar gives you access to the most common filters and lets you sort the view based on a variety of image properties.
2.3.2. The Middle Panel
The Middle Panel (or Filter Panel) contains a variety of filter criteria and is shown/hidden by clicking on one of the 4 categories, which are:
- Structure: this panel contains all the structural elements that are read from the underlying catalogs such as collections, folders, projects. In the case of File System folders, the structure panel shows the subfolders of the top watched folder.
- Dates: all the dates of the images, organised by year / month and day.
- Keywords: all the keywords from the underlying catalog, including hierarchical relations.
- Faces: all the faces from the underlying catalog.
2.3.3. Timeline
The timeline is a new widget accessible from the toolbar, designed to display the distribution of images over time. You can combine the timeline with all other Peakto views: grid, map, detail view, and panorama. Here's a detailed look at how it works and how you can use it:
Overview of the Timeline
- Distribution Display: The timeline shows the distribution of capture dates for your images. For example, if you have 5,000 images, you can see bars representing the number of images taken within specific date ranges. Each bar represents a group of images, such as one bar representing 344 photos taken from November 8th to November 17th, 2015.
- Logarithmic Scale: The scale is logarithmic by default, meaning each line corresponds to 10, 100, 1,000 images, etc. You can switch to a linear scale using the contextual menu of the timeline.
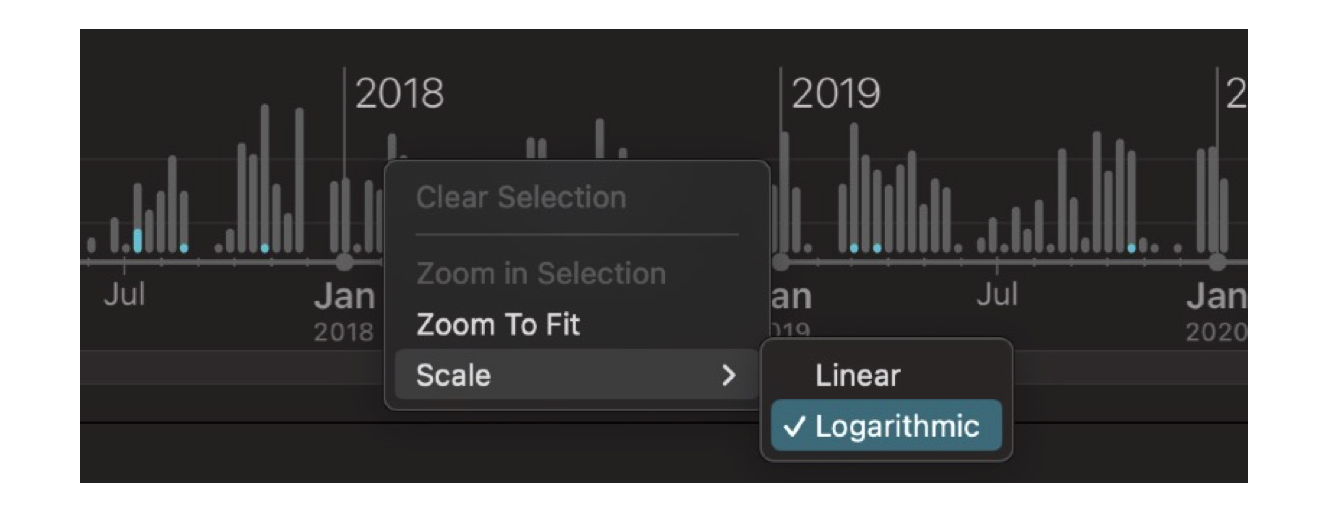 Meaning of bar colors
Meaning of bar colors
One of the most powerful feature of the timeline is the ability to compare the distribution of dates of the current selection with the distribution of all dates. For example, if you apply a specific filter (based on metadata, gps, face, ...) you can see how the resulting selection compares with the whole catalog. To achieve this, the timeline displays all the dates in grey and the dates in the current scope in blue.
Creating Selections with the Time windows
- To focus on images from a specific period, click and hold to create a selection area.
- Adjust the handles to refine your selection. You can see the start and end date updated in real time as you move handles. Alternatively you can use the date entry fields to set the start and end dates by hand
- Use the plus and minus zoom buttons to zoom in and out for more detail.
- Use the contextual menu to zoom on the selection if needed.
- This feature allows you to see the distribution of images over your selected period.
You can easily remove the selection either by clicking outside the window, or by unchecking the box next to the start and end dates.
Examples of Using the Timeline Viewing Specific Sources
- Clear your selection and choose a different source, such as a travel album from China.
- Easily see what happened on specific days by selecting and adjusting the time window.
Filtering Images:
- For instance, filter images rated above three stars. The blue bars will show the distribution of these selected images compared to the rest.
- This helps you understand how your best images are distributed over time.
Analyzing People:
- Open the People tab and select a person, like Bob.
- The timeline will display the distribution of Bob’s photos over time, compared to all other photos.
Analyzing Daily Video Activity:
- Filter by videos taken on a specific day to see their distribution. For instance, you might notice most videos were taken during a certain period of the day.
Gaining Insights into Activity Patterns:
- This feature is an excellent way to analyze your activity patterns, equipment usage, and specific settings such as ISO or aperture. The timeline widget offers powerful insights into your photographic habits, allowing you to see trends and patterns over time.
2.3.4. Saving filters
Filters cannot be saved as such, but you can create Smart Albums based on a combination of such filters.
Related Articles
2.4 Working with albums
You can group photos and videos in collections called albums. If you are familiar with apps like Apple Photos / Lightroom / CaptureOne...then albums are going to feel very natural in Peakto. Albums can be of two flavours: Explicit albums in which you ...2.5 Search through all your photos and videos
Using artificial intelligence, Peakto revolutionizes how you manage and interact with your digital photos and videos. Offering a centralized search that allows you to easily and quickly browse through all of your photos and videos, regardless of ...1.3 Adding images and videos to Peakto
You can add 2 types of content to Peakto: Files inside folders Catalogs of one of the supported types (Aperture, Lightroom, CaptureOne Pro, iView Media, all flavours of Luminar) 1.3.1 Adding folders Simply drag any folder from the Finder to the ...2.10 Annotate people with Face Recognition
<br> On the blog, you’ll find a detailed guide on how to make the most of Peakto’s features for quickly annotating all the people in your photos. The final section includes a step-by-step tutorial to help you annotate efficiently with Peakto. ...2.1 Exploring using the grid
The grid view is probably the most familiar view available in Peakto to view your images and videos. The grid view is probably the most familiar view available in Peakto to view your images and videos. It works hand in hand with the sidebar: the ...